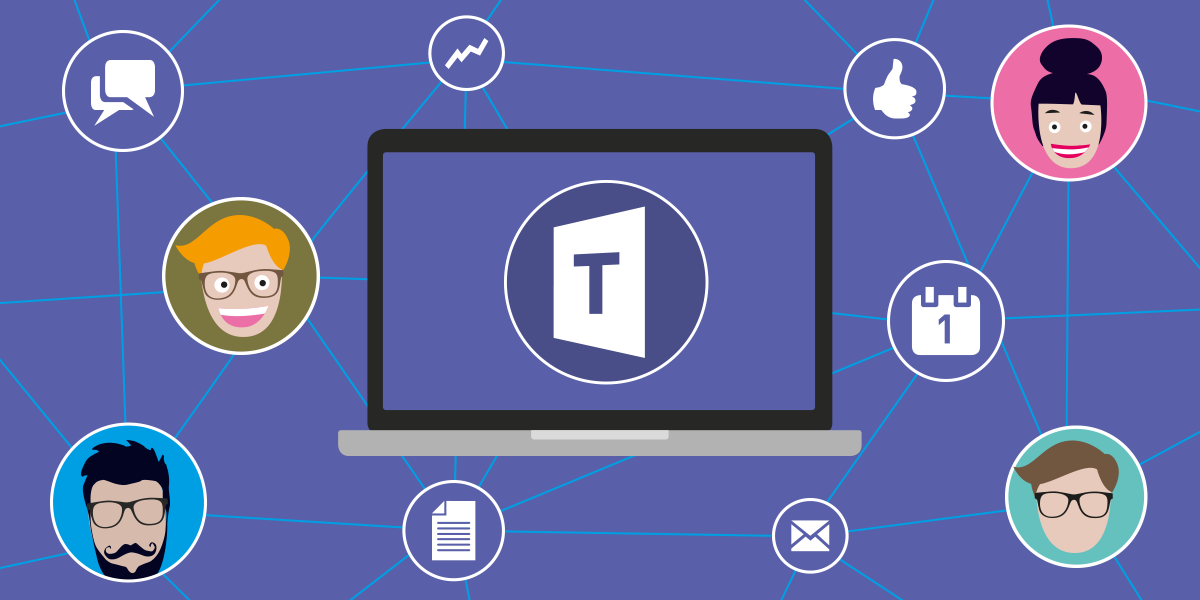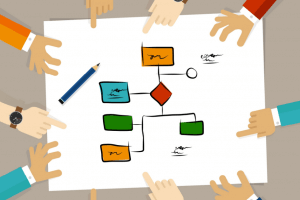Introdução
Em um ambiente de trabalho cada vez mais colaborativo e remoto, ferramentas que otimizam a comunicação e o gerenciamento de tarefas tornaram-se essenciais. O Microsoft Teams é uma dessas plataformas, oferecendo uma solução robusta para reuniões, bate-papos, compartilhamento de arquivos e muito mais. Embora muitos utilizem o básico da ferramenta, existem diversos recursos avançados que podem transformar o Microsoft Teams em um verdadeiro hub de produtividade. Neste artigo, vamos explorar algumas dessas funcionalidades e como elas podem ser usadas para otimizar o dia a dia de trabalho.
Benefícios de explorar recursos avançados no Microsoft Teams
Utilizar o Microsoft Teams em seu potencial máximo traz benefícios diretos à produtividade:
Centralização de informações: Reúna comunicação, arquivos e ferramentas de trabalho em um só lugar.
Automatização de tarefas: Evite retrabalho e otimize processos repetitivos.
Colaboração em tempo real: Melhore o fluxo de trabalho com edição simultânea de documentos e integração com outras ferramentas Microsoft.
Melhor organização: Use canais, tags e notificações para manter o foco e evitar sobrecarga de informações.
Agora, vamos às dicas avançadas para aproveitar ao máximo essas vantagens.
Dicas avançadas para aumentar a produtividade no Microsoft Teams
1. Use atalhos de teclado para navegar com mais agilidade Atalhos de teclado podem economizar muito tempo, especialmente em atividades rotineiras. Aqui estão alguns exemplos úteis:
Ctrl + E: Vá diretamente para a barra de pesquisa.
Ctrl + Shift + M: Silencie ou ative seu microfone durante reuniões.
Ctrl + 1, 2, 3…: Alterna entre os diferentes módulos (chat, equipe, reuniões, etc.).
Esses atalhos são simples, mas ajudam a navegar no Teams com mais rapidez, eliminando a necessidade de clicar repetidamente.
2. Criação de canais privados no Microsoft Teams, você pode criar canais específicos dentro de uma equipe para discussões sobre diferentes tópicos. Além dos canais públicos, uma dica importante é o uso de canais privados, que são ideais para discussões mais restritas dentro de uma equipe maior.
Exemplo prático: Se você está trabalhando em um projeto com informações confidenciais, pode criar um canal privado para os membros da equipe que têm acesso a esses dados, garantindo mais controle e segurança na comunicação.
3. Uso de tags para organizar conversas. As tags permitem agrupar pessoas com base em suas funções ou necessidades, facilitando a comunicação com grupos específicos de uma só vez.
Exemplo prático: Se você está gerenciando um projeto e precisa contatar rapidamente todos os desenvolvedores, pode criar uma tag chamada “DevTeam”. Ao mencioná-la (@DevTeam), todos os membros com essa tag serão notificados instantaneamente.
Para isso, siga as etapas:
-
Vá na aba “Equipes” e selecione a sua equipe.
-
Clique em “Gerenciar Equipe” na engrenagem.
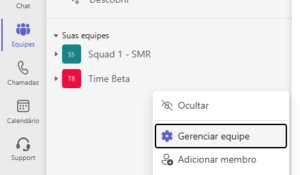
-
Clique na aba “categoria” e em seguida no botão “Criar rótulo”.
-
Dê um nome para a sua Tag e preencha as informações.
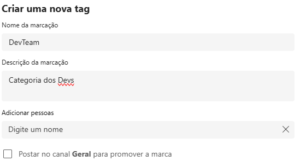
A partir de agora, sempre que você quiser marcar essas pessoas, basta mencionar @DevTeams e todos os integrantes da categoria serão notificados.
4. Integração com o Planner para gerenciamento de tarefas. O Microsoft Teams permite que você integre o Planner, uma ferramenta de gerenciamento de tarefas que ajuda a organizar projetos, atribuir atividades e acompanhar o progresso da equipe.
Exemplo prático: Dentro de um canal, você pode adicionar um novo guia com o Planner para visualizar e atribuir tarefas. Isso facilita o monitoramento de prazos e responsabilidades sem precisar sair do ambiente do Teams.
5. Automatize fluxos de trabalho com Power Automate. O Power Automate pode ser integrado ao Teams para criar fluxos de trabalho automatizados. Isso é particularmente útil para tarefas repetitivas que consomem tempo.
Exemplo prático: Configure um fluxo que envie uma mensagem no canal do Teams toda vez que um arquivo for atualizado no SharePoint ou quando uma tarefa for marcada como concluída no Planner.
6. Mensagens urgentes e prioritárias. Para garantir que mensagens importantes não sejam ignoradas, o Teams oferece a opção de marcar uma mensagem como urgente e/ou prioritária. Mensagens urgentes notificaram os destinatários a cada dois minutos por até 20 minutos, enquanto mensagens prioritárias aparecem com destaque nas notificações.
Exemplo prático: Use essa função para garantir que uma atualização crítica sobre um projeto ou tarefa seja vista por todos, especialmente em momentos de prazos apertados.
7. Edição colaborativa de arquivos. Ao trabalhar com arquivos no Teams, você pode colaborar em tempo real com seus colegas diretamente na plataforma, sem precisar baixar e enviar os arquivos. Todos podem editar simultaneamente documentos no Word, Excel ou PowerPoint dentro do Teams.
Exemplo prático: Durante uma reunião de equipe, abra uma planilha do Excel e permita que todos façam edições ao vivo, eliminando a necessidade de e-mails e múltiplas versões de arquivos.
Desenvolvimento prático das dicas
Essas dicas avançadas não só economizam tempo, mas também melhoram a organização e a eficiência da equipe. Ao adotar canais privados e o uso de tags, as conversas se tornam mais direcionadas e seguras. A integração com ferramentas como o Planner e o Power Automate automatiza processos, reduzindo o trabalho manual e o risco de erros. Além disso, a edição colaborativa de arquivos em tempo real simplifica a execução de tarefas em grupo.
Cada uma dessas funcionalidades pode ser adaptada às necessidades específicas de equipes e projetos, tornando o Microsoft Teams uma ferramenta versátil e indispensável para qualquer organização.
Conclusão
O Microsoft Teams oferece um conjunto poderoso de funcionalidades que vai além do básico. Ao explorar seus recursos avançados, como atalhos de teclado, canais privados, tags e automações, as equipes podem trabalhar de maneira mais ágil e organizada. O uso dessas ferramentas de forma estratégica não só aumenta a produtividade, mas também melhora a colaboração e a comunicação entre os colaboradores. Ao implementar essas dicas no seu dia a dia, você poderá transformar o Teams em uma central de produtividade, otimizando o fluxo de trabalho e promovendo resultados mais eficientes para toda a equipe.